Using starter assets
Select your text and copy (Command + C), switch over to After Effects, use the text tool (Command + T) and click in your comp, then Paste (Command + V) the text. All the color and sizing, leading an kerning should stay the same as long as your comp in AE is the same size as the Artboard in Illustrator.
- While holding Command + Shift, click on the curve the text was written-on. After you’ve copied that, you’ll want to paste it onto the text in After Effects, then use Command + ` (the little dash next to “1” on your Keyboard) to see everything applied to the layer. You’ll be able to select the mask under TextPath OptionsPath.
- Quickly build a scene by bringing in 2D images from Adobe Photoshop and Illustrator, or 3D models from Adobe Dimension, Substance, third-party apps like Cinema 4D, or asset libraries like Adobe Stock and TurboSquid. Aero optimizes a wide array of assets, including OBJ, GLB, and glTF files, for AR, so you can visualize them in real time.
- Support with after effects & cinema 4d!!! I've exported my dimension file in every file type variant possible and I am having issues when importing the.obj into Cinema 4D. The materials are showing up at an incredibly poor resolution.
As you saw in an earlier lesson, Dimension includes dozens of 3D models, materials, lights, and background images you can use to get started creating 3D scenes. The 3D models included with Dimension as starter assets are excellent for getting started with 3D scene building. They are carefully optimized for use with Dimension—they will import into a scene at a reliable size, arrive at consistent coordinates in the scene, and feature clearly named surfaces and materials.
Once you begin looking elsewhere for 3D models, you’ll soon discover that model quality varies widely. You’ll find that some models consist of a low number of polygons, so curved surfaces appear as a sequence of straight lines. You might find that a model of a bottle is made up of only a single unit, with the bottle cap not created as a separate object. A model creator can do any number of things that make it difficult to work with a model in Dimension or any other program.
Even well-designed, high-quality models are sometimes saved in such a way that, when placed in Dimension, they appear upside down, rotated, huge, or tiny, or behave in some other unpredictable fashion.
For these reasons, until you become comfortable working in Dimension, it’s easiest to work with the starter assets.
Examining a starter asset
Some of the starter assets are simple objects that consist of just a single model. But other assets are carefully constructed of multiple models grouped together and clearly labeled to make it easy to work with them. Let’s examine one such starter asset and see how it is assembled.
Choose File > New to create a new document. If you currently have another document open, it will close. If that document isn’t saved, you’ll be prompted to save it before closing. Mp3 youtube converter for mac free.
Click the Add And Import Content icon at the top of the Tools panel, and choose Starter Assets. This displays the Content panel on the left side of the screen and displays the starter content in the panel.
If any of the “Filter By” icons are selected, click once on each selected icon to deselect it.
Type laptop into the Search field at the top of the Content panel.
Click the 16:10 Laptop model to place the model in the scene. Note that the laptop neatly lands in the center of the scene.
Choose Camera > Frame Selection so that you can see the entire laptop model on the screen. Vmware horizon client for mac.
In the Scene panel, note that the laptop model is a group of eight models, each clearly labeled.
In the Scene panel, the white folder icon indicates a group that is open, and the black folder icon indicates a group that is closed. You can click these icons to open or close the group.
Hover over the Laptop Body model in the Scene panel, and click the right-pointing arrow icon displayed to the right of the words “Laptop Body.” This displays a new view in the Scene panel that shows you the material that is applied to the Laptop Body model.
With Frame Material selected, examine the Properties panel, and note that the surface properties are set up for a realistic-looking gray metallic finish on the laptop body. (You could of course change this surface to any material you wish.)
Click the back arrow in the Scene panel to return to viewing the models in the panel.
Hover over the Glass model in the Scene panel, and click the right-pointing arrow icon displayed to the right of the word “Glass.” This displays a new view in the Scene panel that shows you the material that is applied to the Glass model.
Examine the Properties panel, and note that the Translucence properties are set up for a glass appearance on the screen.
Click the back arrow icon in the Scene panel to return to viewing the models in the panel.

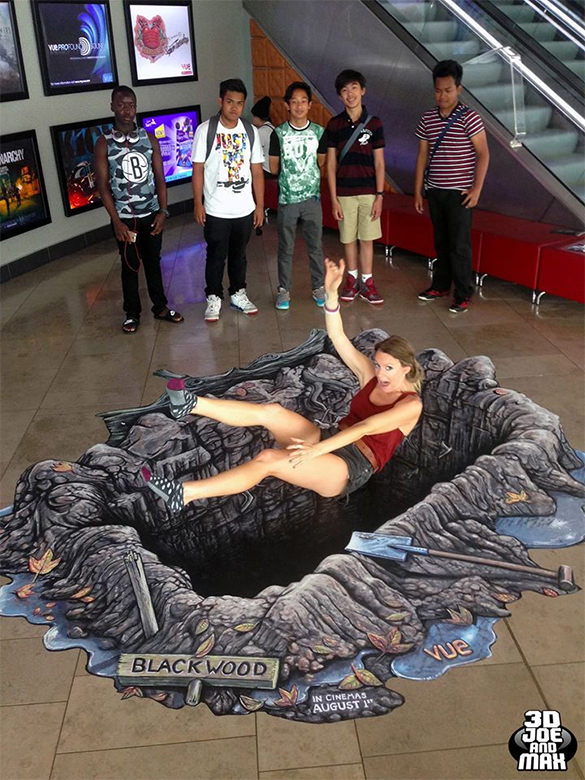
Adobe Dimension To After Effects
The starter assets have easily identifiable and clearly named groups, models, and pre-applied materials, making the assets easy to work with.
Modifying a starter asset

Adobe Dimension To After Effects Pro

One big advantage of a model that is made up of a group of clearly labeled sub-models is that the submodels can be transformed just like you would transform the group. This makes it easy to rotate the screen in the laptop model, “opening” or “closing” it.
In the Scene panel, select the Keyboard model.
Hold down the Shift key and then click the Laptop Body model to select the Keyboard, Trackpad Frame, and Laptop Body models.
Choose Object > Group to group the three models into a single group.
Double-click the name of the group to edit it, and name it Body.
In the Scene panel, select the Screen Frame model.
Hold down the Shift key and then click the Glass model to select the Screen Frame, Screen Frame Back, Screen, Camera, and Glass models.
Choose Object > Group to group the five models into a single group.
Double-click the name of the group to edit it, and name it Screen.
Select the Select tool (keyboard shortcut: V).
Click the Screen group in the Scene panel to select the models that make up the laptop screen.
In the Properties panel, select Bottom Center for the Pivot.
Drag the red circle on the Select tool widget until about 70° is displayed for the X rotation value.
