- Cisco Anyconnect Chromebook Setup
- Cisco Anyconnect Chromebook Setup Instructions
- Cisco Anyconnect Vpn Install
This page contains links to download and installation instructions for VPN software for Android tablets, smartphones, and ereaders.
On This Page
University of Illinois students, faculty, and staff can use these directions to set up their Android devices, including some Amazon Kindles, to connect to the Virtual Private Network (VPN).
If you have a guest account, Technology Services recommends IllinoisNet Wireless for on-campus use. The VPN is most useful for off-campus use.
Note: General guidelines below
Because there are so many variations in Android device interfaces, the specific sequence required for your particular device may not be described here. University community members can contribute their specific experiences with their devices at Community-developed VPN configurations. Download games for mac os x for free.
Cisco AnyConnect Secure Mobility Client Administrator Guide, Release 4.10 Advanced AnyConnect VPN Deployments for Firepower Threat Defense with FMC 02/Apr/2020 Support Documentation. Step 1) Click the “Launcher” icon on the Google Chromebook desktop. Step 2) Locate, then open the “Web Store.” Step 3) Using the search bar, search for Cisco AnyConnect. Step 4) Click the Add to Chrome button to install the Cisco AnyConnect client on your Chromebook. Install and set up Cisco AnyConnect VPN. Cisco AnyConnect software for establishing a VPN with Purdue is available for download on Purdue’s Community Hub at.
The images below were taken on Android 4.4.2 KitKat; your interface may vary.
Installing the VPN app
- Kindle owners: Use the Amazon Kindle store.
- All other Android owners (including Chromebooks): Use the Google Play Store.
NOTE: The AnyConnect client is not compatible with all Android devices; the Play Store and Kindle Store will inform you if your particular device isn't compatible.
When installing, you'll be prompted to agree to the permissions that AnyConnect needs, including network and phone access.
Configuring the VPN app
After you've installed the AnyConnect app on your Android or Kindle, there may be a new AnyConnect icon on your home screen, or you may need to look through All Applications to find it.
(Note that on other operating systems, you may be used to looking under 'Cisco AnyConnect' to find the VPN app; on Android it appears as 'AnyConnect'.)
- Launch the AnyConnect app.
- If prompted with an End User License Agreement (EULA), tap to accept it.
- Tap Add VPN Connection..
- In the Connection Editor, enter the following:
- Description: Urbana VPN
- Server address: vpn.illinois.edu
- (vpn.cites.illinois.edu will still work)
- Tap Done.
This will save the configuration for future use.
Logging in
- Whenever you want to use the VPN software, tap on it it from your home screen.
(If the Cisco AnyConnect icon isn't visible on your home screen, use All Applications to find it.) - Under Choose a Connection, select the Urbana VPN entry.
- You'll be prompted to enter the following information.
- Group: 1_SplitTunnel_Default
(Note: This is the most common choice. See About VPN Profiles for information about the alternatives, such as Tunnel All for access to library resources.) - Username: Your NetID
(or, if you're a guest, your guest ID) - Password: Your Active Directory password
(or, if you're a guest, your guest password) - Tap OK.
- Group: 1_SplitTunnel_Default
- If asked whether you trust this app to make a VPN connection, check I trust this application and tap OK.
- When you've connected, the On/Off toggle will show as On and the status will say Connected to Tech Services VPN.
At this point, you can return to your Home screen and use your other apps as needed.
Disconnecting
When you're done using the VPN connection, disconnect it.
- Tap the Cisco AnyConnect app icon.
- Slide the AnyConnect VPN switch from On to Off.
Troubleshooting and the Statistics and Details screens
The Cisco AnyConnect VPN client gathers information that can help you with troubleshooting speed or connectivity issues. It may be helpful to open the Statistics and/or Details screens while troubleshooting with the Help Desk. Free app store for mac.
To open the Statistics window:
- Click the app menu icon.
- Click Statistics.
The Details button at the bottom of the Statistics screen provides additional connection information.
More help
For more help, contact the Help Desk.
Topics Map > NMSU Services > VPN
Topics Map > Mobile Devices > Android
Topics Map > Mobile Devices > iOS (Apple)
The NMSU Cisco VPN (Virtual Private Network) application establishes a secure connection to our network off-campus. It allows you to perform functions that normally would only be possible while on our network such as file transfer to our web servers (FTP), as well as sending mail without authenticating on our outgoing (SMTP) mail server.
- On your Chromebook home screen, navigate to the Web Store. This can be done by searching in the Search bar (on the bottom left of the screen or via the magnifying glass button on the keyboard).
- Once available, search the Chrome Web Store for 'Cisco AnyConnect'.
- Here, select the blue 'Add to Chrome' button.
- Once clicked, select the 'Add app' option. Now, the app will begin the installation process. Once completed, a 'Successful Installation' notification will appear and the blue 'Add to Chrome' button will change to a green 'Rate it' button.
- After AnyConnect has been installed, open your Search feature again and find 'AnyConnect'.
- Once found, select 'Add New Connection'.
- When prompted, enter 'NMSU VPN' in the name box, and 'vpn.nmsu.edu' in the server address box. Do not alter the certificates settings. Save these changes and close.
- Next, open up the Status Area in the bottom right corner and select the area where it says 'VPN Disconnected'.
- Select 'NMSU VPN (user)'.
- Next, select the appropriate Group for your task, and then enter your myNMSU Username and Password. When done, select Submit. To check your connection, open up the Status Area on the bottom right again, and look for 'Connected to NMSU VPN (user)'.
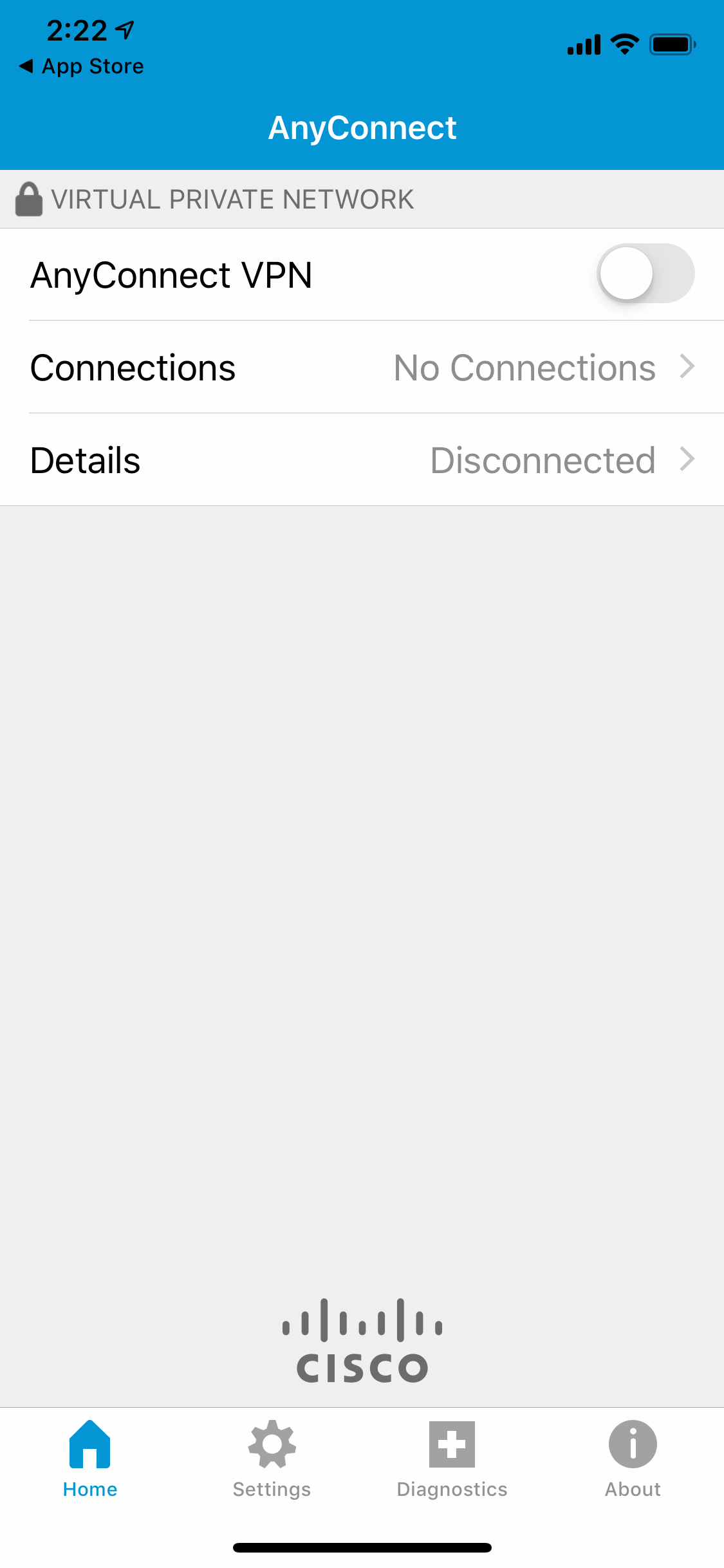

Cisco Anyconnect Chromebook Setup
- Download the Cisco AnyConnect VPN Client from the Google Play Store. When you’ve downloaded the client, launch the AnyConnect App.
- Read the End User License Agreement. If you accept the agreement, tap Accept to continue. If you do not accept the agreement, tap Decline to discontinue. Next, tap Add New VPN Connection..
- Set the Description to NMSU and the Server Address to vpn.nmsu.edu. Then tap Done.
- Tap on the new NMSU connection you just created. Enter your NMSUusername in the Usernamebox and your NMSU password in the Password box and tap OK.
- On the next screen, read the disclaimer. If you agree, select I trust this application. to continue. If you do not agree, tap Cancel to discontinue. Then tap OK. (Android-9.png)
- You are now connected as indicated by the Key icon in the Notification Bar at the top. (Android-10.png)
- To disconnect, swipe down the Notification Bar at the top, access AnyConnect, and tap Disconnect. (Android-11.png, Android-12.png)


- Download the Cisco AnyConnect VPN Client from the Apple App Store. Then launch the AnyConnect App.
- Next, read the disclaimer. If you agree, select OK. to continue. If you do not agree, tap Don't Allow to discontinue. Next, tap Add New VPN Connection..
- Set Description to NMSU and Server Address to vpn.nmsu.edu. Then tap Save.
- Make sure your new NMSU connection is selected and swipe AnyConnect VPN from the OFF to the ON position. In the Authentication window, enter your NMSU username in the Username box and your NMSU password in the Password box and tap Connect.
- You are now connected as indicated by the VPN icon in the Notification Bar at the top. To disconnect, open the AnyConnect App again, and swipe AnyConnect VPN from ON to the OFF position.
Cisco Anyconnect Chromebook Setup Instructions
Cisco Anyconnect Vpn Install
| Keywords: | install vpn, install cisco vpn, android vpn, iphone vpn, ipad vpn chromebook chrome osSuggest keywords | Doc ID: | 102077 |
|---|---|---|---|
| Owner: | Ahmed D. | Group: | New Mexico State University |
| Created: | 2020-05-14 10:44 MDT | Updated: | 2020-05-14 11:19 MDT |
| Sites: | New Mexico State University | ||
| Feedback: | 52CommentSuggest a new document | ||
