- Microsoft To Do List Login
- Office 365 To Do
- Microsoft To Do Login Page
- To Do App
- Microsoft To Do Login
- Microsoft To Do App Login
This article describes how to configure Windows to automate the logon process by storing your password and other pertinent information in the registry database. By using this feature, other users can start your computer and use the account that you establish to automatically log on.
To-Do Multiple Account Login iOS How does an iOS user log into multiple Microsoft accounts to To-Do? All the articles from 2018/2019 said this feature was coming soon to iOS. I'm hoping that I am missing this functionality. With the imminent sun setting of Wunderlist this is now becoming an very large issue. What's on your mind? Feedback tab 1 of 2. Report a problem tab 2 of 2. Feedback Report a problem Please avoid including any personal information, such as email address, full name, phone number, etc. 0/500 maximum characters. Download this app from Microsoft Store for Windows 10, Windows 10 Mobile, Windows 10 Team (Surface Hub). See screenshots, read the latest customer reviews, and compare ratings for Microsoft To Do: Lists, Tasks & Reminders.
Original product version: Windows Server 2019, Windows Server 2016, Windows Server 2012 R2
Original KB number: 324737
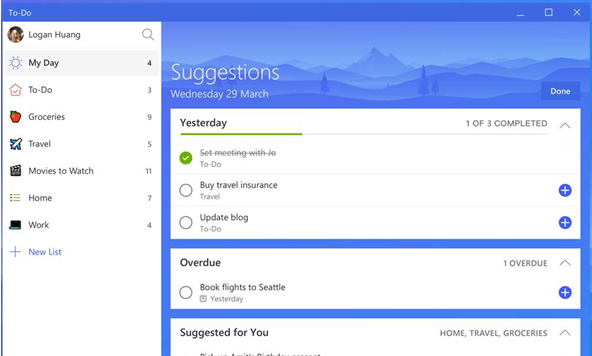
Important
The autologon feature is provided as a convenience. However, this feature may be a security risk. If you set a computer for autologon, anyone who can physically obtain access to the computer can gain access to all the computer's contents, including any networks it is connected to. Additionally, when autologon is turned on, the password is stored in the registry in plain text. The specific registry key that stores this value can be remotely read by the Authenticated Users group. This setting is recommended only for cases in which the computer is physically secured and steps have been taken to make sure that untrusted users cannot remotely access the registry.
Use Registry Editor to turn on automatic logon
Important
This section, method, or task contains steps that tell you how to modify the registry. However, serious problems might occur if you modify the registry incorrectly. Therefore, make sure that you follow these steps carefully. For added protection, back up the registry before you modify it. Then, you can restore the registry if a problem occurs. For more information about how to back up and restore the registry, see How to back up and restore the registry in Windows.
To use Registry Editor to turn on automatic logon, follow these steps:
Click Start, and then click Run.
In the Open box, type Regedit.exe, and then press Enter.
Locate the
HKEY_LOCAL_MACHINESOFTWAREMicrosoftWindows NTCurrentVersionWinlogonsubkey in the registry.Double-click the DefaultUserName entry, type your user name, and then click OK.
Double-click the DefaultPassword entry, type your password, and then click OK.
If the DefaultPassword value does not exist, it must be added. To add the value, follow these steps:
On the Edit menu, click New, and then point to String Value.
Type DefaultPassword, and then press Enter.
Double-click DefaultPassword.
In the Edit String dialog, type your password and then click OK.
Note
If no DefaultPassword string is specified, Windows automatically changes the value of the
AutoAdminLogonkey from 1 (true) to 0 (false), disabling the AutoAdminLogon feature.
On the Edit menu, click New, and then point to String Value.
Type AutoAdminLogon, and then press Enter.
Double-click AutoAdminLogon.
In the Edit String dialog box, type 1 and then click OK.
If you have joined the computer to a domain, you should add the DefaultDomainName value, and the data for the value should be set as the fully qualified domain name (FQDN) of the domain, for example
contoso.com..Exit Registry Editor.
Click Start, click Shutdown, and then type a reason in the Comment text box.
Click OK to turn off your computer.
Restart your computer. You can now log on automatically.
Note
- To bypass the AutoAdminLogon process and to log on as a different user, press and hold the Shift key after you log off or after Windows restarts.
- This registry change does not work if the Logon Banner value is defined on the server either by a Group Policy object (GPO) or by a local policy. When the policy is changed so that it does not affect the computer, the autologon feature works as expected.
- When Exchange Active Sync (EAS) password restrictions are active, the autologon feature does not work. This behavior is by design. This behavior is caused by a change in Windows 8.1 and does not affect Windows 8 or earlier versions. To work around this behavior in Windows 8.1 and later versions, remove the EAS policies in Control Panel.
- An interactive console logon that has a different user on the server changes the DefaultUserName registry entry as the last logged-on user indicator. AutoAdminLogon relies on the DefaultUserName entry to match the user and password. Therefore, AutoAdminLogon may fail. You can configure a shutdown script to set the correct DefaultUserName.
- You can use the Sysinternals tool AutoLogon to enable this functionality easier. This tool also helps you to use an encrypted version of password.
Microsoft To Do List Login
-->This article describes how to configure Windows to automate the logon process by storing your password and other pertinent information in the registry database. By using this feature, other users can start your computer and use the account that you establish to automatically log on.
Original product version: Windows Server 2019, Windows Server 2016, Windows Server 2012 R2
Original KB number: 324737
Important
Office 365 To Do
The autologon feature is provided as a convenience. However, this feature may be a security risk. If you set a computer for autologon, anyone who can physically obtain access to the computer can gain access to all the computer's contents, including any networks it is connected to. Additionally, when autologon is turned on, the password is stored in the registry in plain text. The specific registry key that stores this value can be remotely read by the Authenticated Users group. This setting is recommended only for cases in which the computer is physically secured and steps have been taken to make sure that untrusted users cannot remotely access the registry.
Use Registry Editor to turn on automatic logon
Important
Microsoft To Do Login Page
This section, method, or task contains steps that tell you how to modify the registry. However, serious problems might occur if you modify the registry incorrectly. Therefore, make sure that you follow these steps carefully. For added protection, back up the registry before you modify it. Then, you can restore the registry if a problem occurs. For more information about how to back up and restore the registry, see How to back up and restore the registry in Windows.
To use Registry Editor to turn on automatic logon, follow these steps:
To Do App
Click Start, and then click Run.
In the Open box, type Regedit.exe, and then press Enter.
Locate the
HKEY_LOCAL_MACHINESOFTWAREMicrosoftWindows NTCurrentVersionWinlogonsubkey in the registry.Double-click the DefaultUserName entry, type your user name, and then click OK.
Double-click the DefaultPassword entry, type your password, and then click OK.
If the DefaultPassword value does not exist, it must be added. To add the value, follow these steps:
On the Edit menu, click New, and then point to String Value.
Type DefaultPassword, and then press Enter.
Double-click DefaultPassword.
In the Edit String dialog, type your password and then click OK.
Note
If no DefaultPassword string is specified, Windows automatically changes the value of the
AutoAdminLogonkey from 1 (true) to 0 (false), disabling the AutoAdminLogon feature.
On the Edit menu, click New, and then point to String Value.
Type AutoAdminLogon, and then press Enter.
Double-click AutoAdminLogon.
In the Edit String dialog box, type 1 and then click OK.
If you have joined the computer to a domain, you should add the DefaultDomainName value, and the data for the value should be set as the fully qualified domain name (FQDN) of the domain, for example
contoso.com..Exit Registry Editor.
Click Start, click Shutdown, and then type a reason in the Comment text box.
Click OK to turn off your computer.
Restart your computer. You can now log on automatically.
Microsoft To Do Login
Note
Microsoft To Do App Login
- To bypass the AutoAdminLogon process and to log on as a different user, press and hold the Shift key after you log off or after Windows restarts.
- This registry change does not work if the Logon Banner value is defined on the server either by a Group Policy object (GPO) or by a local policy. When the policy is changed so that it does not affect the computer, the autologon feature works as expected.
- When Exchange Active Sync (EAS) password restrictions are active, the autologon feature does not work. This behavior is by design. This behavior is caused by a change in Windows 8.1 and does not affect Windows 8 or earlier versions. To work around this behavior in Windows 8.1 and later versions, remove the EAS policies in Control Panel.
- An interactive console logon that has a different user on the server changes the DefaultUserName registry entry as the last logged-on user indicator. AutoAdminLogon relies on the DefaultUserName entry to match the user and password. Therefore, AutoAdminLogon may fail. You can configure a shutdown script to set the correct DefaultUserName.
- You can use the Sysinternals tool AutoLogon to enable this functionality easier. This tool also helps you to use an encrypted version of password.
