- Backup Contacts To Gmail
- Backup Contacts To Google On Iphone 5
- How To Sync Iphone Contacts To Computer
- Sync Iphone Contacts To Gmail
“I bought the latest iPhone and looking for optimum methods to sync my Google contacts with this new device’.
Additional Settings: Add the Google account if it is not already entered and activate “Back up my data”. Once you activate the “Backup” option, Google will create a backup for your device’s data on Google Drive. How to Backup iPhone Contacts to Google. One of the easiest and safest ways to backup contacts from any Android phone to Google Drive is by creating a VCF file (Virtual Contact File). The file stores all the contact information in an. Tap Set up & restore. Tap Restore contacts. If you have multiple Google Accounts, to choose which account's contacts to restore, tap From account. Tap the phone with the contacts to copy. If you don’t want to copy contacts from your SIM card or phone storage, turn off SIM card or Device storage. Nov 30, 2019 First, plug-in iPhone to your computer with a USB cable, and launch the iTunes app. Make sure you use the latest version. Now, find and tap 'Info' and select the checkbox 'Sync Contacts with” and then select 'Google Contacts' from the drop-down menu. Now, provide the Gmail account credentials. There about 3 options on how to transfer your contacts to google drive from an iPhone, but the safest amongst them is going through iCloud, which is considered as the most formal way to transfer your contacts to google drive from your iPhone, using the iCloud method your transferred contacts are more than 99% secured when compared to the other.
It is a common issue for every individual who makes frequent gadget purchase in pace with the evolving technology. It is a hectic procedure to manually feed the contacts and it takes ample time to complete the process. If you have a Google contacts backup then the contacts import to your brand-new gadget is easy. There are two methods to import contacts from Gmail to the iPhone. You can choose the convenient method and successfully import the contacts into your iPhone. Either make use of the built-in settings or go with the sophisticated intermediator iCloud platform. With the help of these methods, you will be able to import Google contacts effortlessly in a precise manner. It is high time to quickly import the contacts and prepare your new iPhone for optimum use.
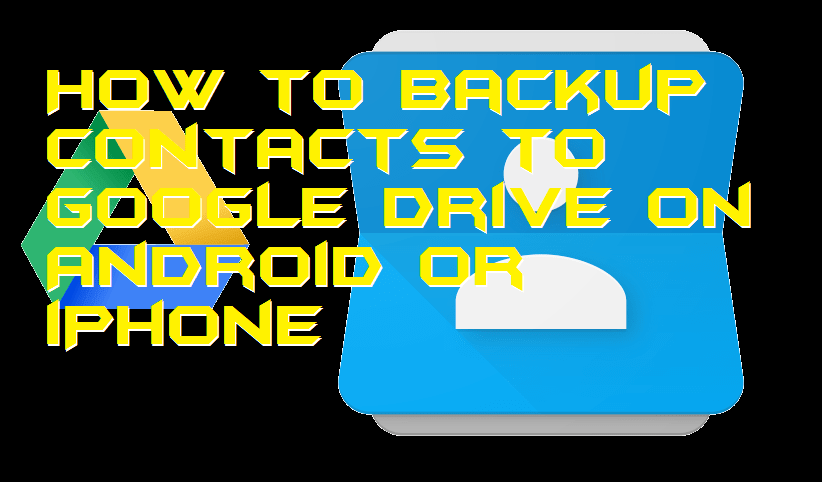
Effective methods to import Google Contacts to iPhone
There are two efficient ways to import Google Contacts to iPhone. The first method makes use of the built-in settings and the second one uses the virtual storage iCloud to complete this task.
Method 1: Import Google contacts to iPhone via settings
In the below discussion you will learn how to import contacts from Google to iPhone directly using the settings in the iOS platform. The built-in settings in the iPhone vary with the iOS version. The below method adheres to the iOS 10 version.
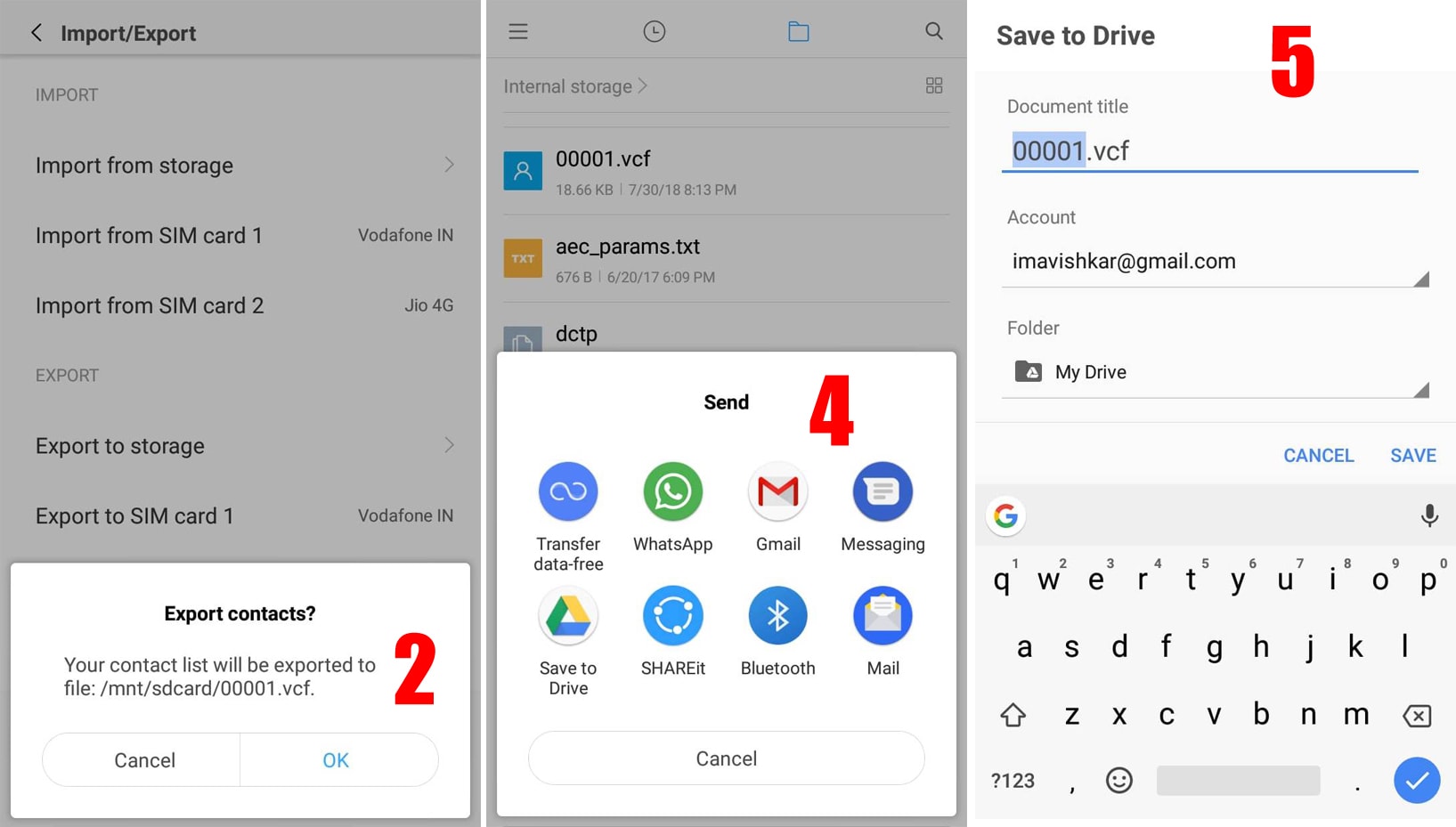
Step 1: Unlock your device and go to the ‘Settings’ option. It appears as a gear-like logo and here you have to tap it to work on the Contacts option
Step 2: In the ‘Settings’ platform traverse to ‘Contacts’-> ‘Accounts’-> ‘Add Accounts’.
Step 3: Choose ‘Google’ from the displayed list and then enter the credentials for authorized login.
Step 4: As soon as you signup in your Google account enables the toggle button of ‘Contacts’ to import contacts from Gmail to iPhone.
When you synchronize your Google Contacts with the device then automatically the Google contacts move into the iPhone platform. It is the direct method and simple to carry out.
Method 2: Import Google contacts to iPhone with iCloud
In this method, you will enlighten with the steps on how to import contacts from Gmail to iPhone via iCloud environment. You have to employ the iTunes platform to establish this transfer task. In this technique multiple contacts imports into the device. You must manually remove the multiple contacts from the list.
Step 1: Enter your lock pattern to unlock your gadget and enter into Gmail and hit ‘Google’ -> ‘Contacts’. It is highly recommended to use the old version of Google Contacts because the new version does not support the ‘Export’ option.
Backup Contacts To Gmail
Step 2: Next, tap the ‘More’ button and select ‘Export’ -> ‘vCard format’ from the displayed option.
Step 3: In the ‘Export Contacts’ window choose ‘Contacts’ in the top pane and ‘vCard format’ in the lower pane. Next hit ‘Export’ button to trigger the contacts transfer activity.
Step 4: In your iPhone, go to iCloud and sign in to your iTunes account by entering the Apple credentials. Then hit the ‘Contacts’ icon and select ‘import vCard’. The exported contacts from Gmail starts to import into your iPhone gadget effortlessly.
If you find multiple contacts in the list then try to delete it for precise results.
Conclusion
Therefore, you had an informative discussion on how to import contacts from Gmail to the iPhone. The above methods are simple and effective. You can import all the Google Contacts without any loss. The transfer takes place at a rapid rate despite several contacts. It is enough if you make the right clicks to accomplish the task optimally. This type of import is highly recommended than manual transfer which seems to be a time-consuming one. Many professionals recommend syncing your device contacts with Gmail because you may not lose the phone numbers even at the time of the device theft. Later on, you can import the available Google Contacts into your new gadget using the above-discussed technique.
New Trendings
“Don’t overload your heart by learning all the contacts when you can rest this task on new technological solutions.” – Anonymous
Well, there is an automatic syncing feature for data backup to Google on an Android phone. So, it's a default feature of Google Drive, specifically in Android phones. However, the core concept lies in knowing how to backup contacts to Google Drive in a separate folder. Furthermore, it would help if you did the entire thing manually with regards to the iPhone. Most importantly, Google Drive is free to use, accessed by the current Google account. So, why won't you take benefits of such a top-notch Google's product service?
Backup Contacts To Google On Iphone 5
However, please note that Google is prone to hacking unless you are using a robust security system. Also, the server speed slows down when millions of users upload and download things simultaneously.
So, kindly take note of these facts before you learn how to save contacts in Google Drive.
Part 1: How to save contacts in Google Drive on Android Phone
Apart from backup, Google Drive comes with the following benefits as well.
- • You can use it to access a large number of uploaded documents.
- • It facilitates optical character recognition and inbuilt search engine feature to find specific files.
- • You can share the videos and photos further with Google contacts.
- • There’s an inbuilt image recognition feature to see the picture content accurately.
- • It's an app to edit and open various documents, including Word, Jpg, Excel, and PDF, etc.
Now that you know about Google Drive a little more let us follow the steps given below to sync contacts to Google Drive manually.
Steps to manually sync contacts to Google Drive easily
Step 1: Click on the Settings interface on your smartphone as the first step.
Step 2: Then, go to the Accounts option.
Step 3: Now, proceed to select a particular Google account that you want to update from multiple Google accounts.
Step 4: Lastly, hit Account Sync, More (three vertical dots), and then choose Sync Now.
So, this is the first way on how to save contacts in Google Drive. Let's now discuss another way to keep those contacts in Google Drive via VCF file on an Android phone.
Given below are the ultimate steps for purpose.
How To Sync Iphone Contacts To Computer
Steps to save contacts in Google Drive via VCF file
Step 1: To save contacts using the VCF file, head to the Contacts app on an Android phone. Then hit the Menu, Settings, and Export button.
Step 2: Now, select a Google account from which you want to export contacts and hit the Save button to download the .vcf file.
Step 3: Finally, go to Google Drive and save the above mentioned VCF file there.
Now let us move to the steps to import VCF contacts.
Step 1: First, open the Contacts app and go to Settings, Import, and .vcf file.
Step 2: Now, visit the Menu icon in Downloads manager and navigate your saved file in Google Drive.
After selecting the specific VCF file, Google will automatically import its data into the phone.
Now, we will understand how to backup contacts to Google Drive directly Android phone settings.
Steps to backup contacts to Google Drive directly
Sync Iphone Contacts To Gmail
Step 1: Start by visiting the Settings tab on your Android phone.

Step 2: Then go to System, Backup or System, User, Backup, and then Backup and Reset.
Step 3: Now, you have to activate the Backup to Google Drive option.
A similar manner is applicable to restore contacts from Google backup.
Steps to restore these contacts from Google Drive backup
Step 1: Start by going to Settings and then hitting the Google button.
Step 2: Now, select the Restore Contacts option under the Services tab.
Step 3: Then select the folder/device from where you want to copy contacts.
Step 4: And finally, hit the Restore button and wait for the confirmation message to complete.
However, this restoration method works only to save contacts that are not on your phone already.

Here, we completed the process of storing contacts in Google Drive on an Android device.
Part 2: How to backup iPhone contacts to Google Drive
Google Drive can also be useful in how to backup iPhone contacts to Google Drive. The steps are going to be quite similar to specific changes.
All the contacts will back up to Google Contacts. Before starting anything else, install the Google Drive app first on your iPhone. Then, you are required to hit the Settings tab.
Step 1: Begin by opening the Backup option, as shown below.
Step 2: The option to backup contacts will appear as follows.
Now choose the option Contacts, and these steps will automatically import all contacts to Google contacts.
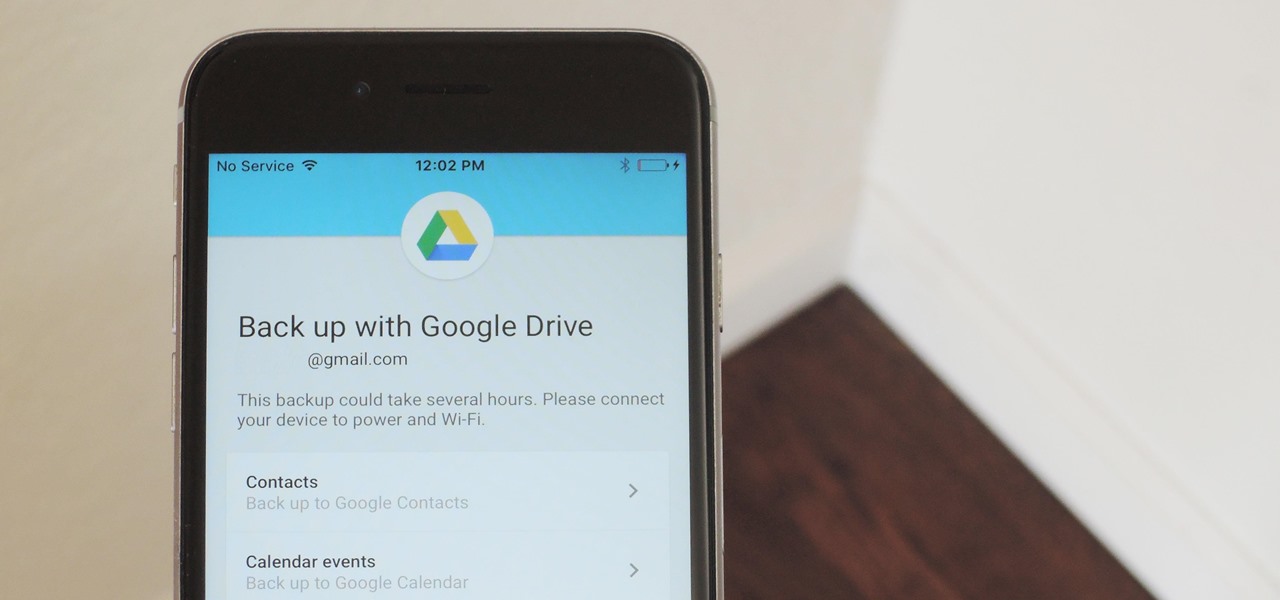
So, that is how to backup iPhone contacts to Google Drive.
Conclusion
Hence, all the ways mentioned above are applicable even if you want to know how to upload contacts to Google Drive. We discussed two broad ways on how to backup contacts to Google Drive. Part 1 has five detailed subparts. We advise you to check out its different aspects as per your phone’s system interface and requirements. Also, make sure to consider the merits and demerits of using Google Drive, as stated above.
