There are numerous ways to load ebooks on the brand new Amazon Kindle Oasis. You can borrow ebooks from the public library and have them automatically sent to your ereader, well as long as they use Overdrive. Each Kindle is is assigned a unique email address and you can email docs, pdfs and MOBI books directly to your library. This is useful for people who are at home, work or commuting and want to send over a bunch of books so they can read them later. Calibre is a really comprehensive program, it allows you to better manage your sideloaded collection, it allows you to convert one ebook format to another, change the cover art, add an ISBN numbers.
Feb 12, 2020 Step 4 Using Calibre to manage Kindle books. Download Books from Kindle Paperwhite to you calibre library. Then plug your kindle into the host computer. Navigate to 'device'-'Show books in the main memory of the device'. At last, add all books to library by right clicking. Now you can import Kindle collections to Calibre. Mar 04, 2020 Connect your Kindle to your computer using a USB cable. Once your Kindle is recognized by Calibre, you’ll see a new “On Device” column next to the book title column. Let’s now transfer eBooks to the Kindle’s memory. Select a book (or multiple books) and then right-click the selected eBook (s).
Michael Kozlowski is the Editor in Chief of Good e-Reader. He has been writing about audiobooks and e-readers for the past ten years. His articles have been picked up by major and local news sources and websites such as the CBC, CNET, Engadget, Huffington Post and the New York Times.
What is Kindle Collection? Kindle Collections are a classification of the folders on the kindle device which help you organize kindle contents. If you have lots of eBooks on your Kindle library, you should create collections to manage your ebooks in good order. In this article I will introduce 6 methods to help manage kindle collections.
1. Create and Manage Collections on Amazon Website
In 2017, Amazon has added a new function of creating and managing collections for Kindle books in the Cloud which is very convenient for users. Now you can create and manage your kindle books at 'Manage Your Content and Devices'.
Step 1 Create New Collection.
Go to your Amazon account and choose 'Manage Your Content and Devices'. Then click ' Your Content', and choose 'Collections' at the dropdown list. Then you will see ' Create new collection' button and just click it. A new window will pop up. You just have to enter the name of this collection. Now a new collection has been created so easily.
Step 2 Add your books to the newly created collection.
Click on the button before the book title and choose ' Add to collections'. Then a dialog box will pop up which allows you to select already existed collections or create new collection. You can even select more than one collection to add this book..
When all these have been done, you just need to open your kindle device and choose ' Sync and Check for Items' at the menu. Then all created collections will be shown in the Cloud library..
Note: Amazon only allows you to manage the books that you have already purchased from Amazon store.
Q: If I delete the collection, will the books added to this collection be deleted?
A: The books in collections will not be deleted at the same time.
2. Create and Manage Collections on Kindle Manually
Step 1 Create New Collection.
For Kindle Paperwhite users, go forward to the Home screen and select 'Create New Collection' on the menu. Create and name your collection by date, author name, subject and so on. Here are a few of my collections as follows: New to read, Currently reading, Samples, Non-fiction, Horror, Historical, Sci-Fi& Fantasy, Reference.
Step 2 Put your books in the collection.

Press and hold the cover of ebook. Select 'Add to Collection' from the poppingd-up box. Then check the box next to the new collection where you want the book to appear. At last, press Done at the bottom of the screen.
To navigate to a collection, you can add more items or remove from the menu.
Note: If you have 500 books in your Kindle, it's a huge workload to organize these books in order one by one. And this method is also only applied to purchased books from Amazon Store.
Q: Why do my books appear in 'Documents from My items' and not in 'Books from My items'?
A: Docs are the ones that you send to your Kindle device by email, but not purchased directly from Amazon.
3. Using Kindle for PC/Mac app
This method will take Kindle for PC as an example. If you are using Kindle for Mac and encounter any operating problems, please leave your reply in the comment.
Compared with the method 2, using the desktop kindle app is easier to set up and manage kindle collections.
Step 1 Create Collections on Kindle for PC/Mac desktop App.
Make sure that you have logged in Kindle for PC with your Amazon account. Right-click the cover of the book and select 'Add/Remove from Collection' from the drop down list. Click 'New Collection' and name the title of the collection. And you can also move the book to collections which you have already created.
Step 2 Import collections to kindle paperwhite (Kindle Touch).
Login your kindle device (only for kindle paperwhite/kindle touch) with the same Amazon account. Hit Home and then Menu and tap 'Sync and Check for Items'. Switch to Cloud View, open the menu and select 'Import Collections'. Then select 'OK' on the pop-up screen. Wait for a moment, then all the books will appear in the corresponding collections in order. Congratulations!
The method 2 and 3 above can only be applied to Kindle paperwhite and Kindle Touch. If you have an older Kindle device, please refer to the method 4 and the method 5.
Q: How to transfer Kindle collections from Kindle for PC to iPad Kindle app?
A: It's easier for us to make and manage my collections on pc. According to Amazon Cusomer Service, it doesn't support sending collections from computer to iPad. Maybe Kindle Cloud Collections can help you manage kindle books on iPad (iOS app).
4. Kindlian Kindle Collection Manager (For Windows Only)
Kindlian is a cool add-on for Kindle device and works on Windows XP/Vista 7/8. It supports Kindle Keyboard&Kindle Black&Kindle Grey, Kindle Touch and Kindle Paperwhite. This program allows us to import and manage Kindle Books and collections.
First Download and install Kindlian for win. Plug your kindle into the computer and run this program.
Step 1 Choose your kindle version.(The following steps will take kindle paperwhite as example)
Once you tap kindle paperwhite and press the icon, the pop-up screen prompts you to disconnect kindle.
Tap 'Settings' from kindle menu-->'Upadate your kindle'. Then reconnect kindle to your computer. At last press 'OK'. Then it will enter the scan mode and then the new interface appears.
Step 2 Create new collection.
Click '+' and name your collections by eBook author name, date and etc. Drag the books into the collection folder you create. And you can add epub books from your computer to kindle device by clicking 'Add files to Kindle' icon. Because it will automatically convert epub books to mobi. But it will load DRM epub books in failure. Here Epubor Ultimate can help us to convert DRMed epub books to mobi.
Once you finish adding books to your target collection, click 'disconnect' icon and a window will ask you to disconnect your kindle with computer.
When you disconnect your kindle with computer, tap 'Settings'-->'Update Your Kindle'. At last, tap 'Settings'-->'Restart'. Just for a while, the 'kindle collection test' which I just create appears in my kindle paperwhite. Wonderful, I succeed in managing my kindle books!
The Kindlian just offers a Windows version. But its good point is that it also works with non Amazon books.
Method 5: Kindle Collections Plugins with Calibre
I will demonstrate a proper way to manage your kindle books and group books together into unique collections.
What do you need?
1. A Jailbroken Kindle Touch or Kindle Paperwhite or Kindle Keyboard
2. Calibre+Kindle Collections Manager Plugin
3. Kindle Collections Manager
The following steps will take Kindle Paperwhite as an example.
Step 1 jailbreak Kindle Paperwhite.
Here is a full guide which tells you how to jailbreak Kindle Paperwhite step by step.
Step 2 Install Kindle Collections Manager

Download Kindle Collections Manager here. Plug you kindle paperwhite into your computer. Unzip the CollectionsManager_2.8.1.zip. Copy CollectionsManager.azw2 from this zip file to the document directory of the Paperwhite. (For my computer, it should be placed in H:documents).
Disconnect your kindle paperwhite and go forward to click the Kindle collections manager to launch it. If you fail to open the CollectionsManager.azw2, make sure you have followed our Paperwhite Jailbreak guide. If you get any problem, please leave your comment.
Once you run the Collections Manager successfully, a pop up screen will show like this:
Step 3 Install Calibre Plugin.
In fact, if you just want to manage your kindle books on the Paperwhite, there is no need to follow this step 3.
By installing Calibre plugin, we can manage kindle books via Calibre. There are two plugin versions for Calibre.
Add Kindle Books To Calibre
Install Collections for Kindle/Kindle Keyboard
Just go forward to 'Preference'-->'Plugins'-->'Get new plugins'. Locate 'Kindle Collections' plugins and click 'Install' button. Refer this guide about how to add plugin to calibre step by step.
Install Collections for Kindle Touch/Kindle Paperwhite
Download the plugin called 'Kindle Collections.zip '. Navigate to 'Preference'-->'Plugins'-->'Load plugin from file'. Browser the location of 'Kindle Collections.zip'. And select it and add this zip file to calibre. Refer to this guide about how to load plugin into Calibre step by step.
Step 4 Using Calibre to manage Kindle books.
Download Books from Kindle Paperwhite to you calibre library. Then plug your kindle into the host computer. Navigate to 'device'-->'Show books in the main memory of the device'. At last, add all books to library by right clicking.
Now you can import Kindle collections to Calibre. Navigate to 'Preferences'-->'Change Calibre Behavior'-->'Add your own columns'-->'Add custom column'.
Once you have created the custom column successfully, navigate to Kindle Collections from the main menu and choose 'Import Kindle collections to Calibre...' from the drop down list.
Go forward to Kindle Collections icon-->'Edit Kindle collections manually...'. You will see a list of Collections and you can delete/add a collection to the list. And you can rename the collection. Once you have kept your collections in order, click 'Save' button and save collections to your kindle paperwhite. Then it will prompt to restart the Kindle. Eject the Kindle from your computer and navigate to 'Home' menu-->'Setting'-->'menu'-->'Restart'. Finally, it will save the new collections to Kindle paperwhite.
Calibre Kindle Mac
6. Epubor eBook manager (Windows and Mac)
Compared with the method 4, the method 5 is too complicated to operate. But both methods can be applied to Amazon purchased books and non Amazon books. And if you think these methods are too difficult to follow, maybe you can have a good look at this new tool (I found it interesting): Epubor eBook manager. It helps you manage kindle collection by editing, adding, creating, copying, renaming, and more.
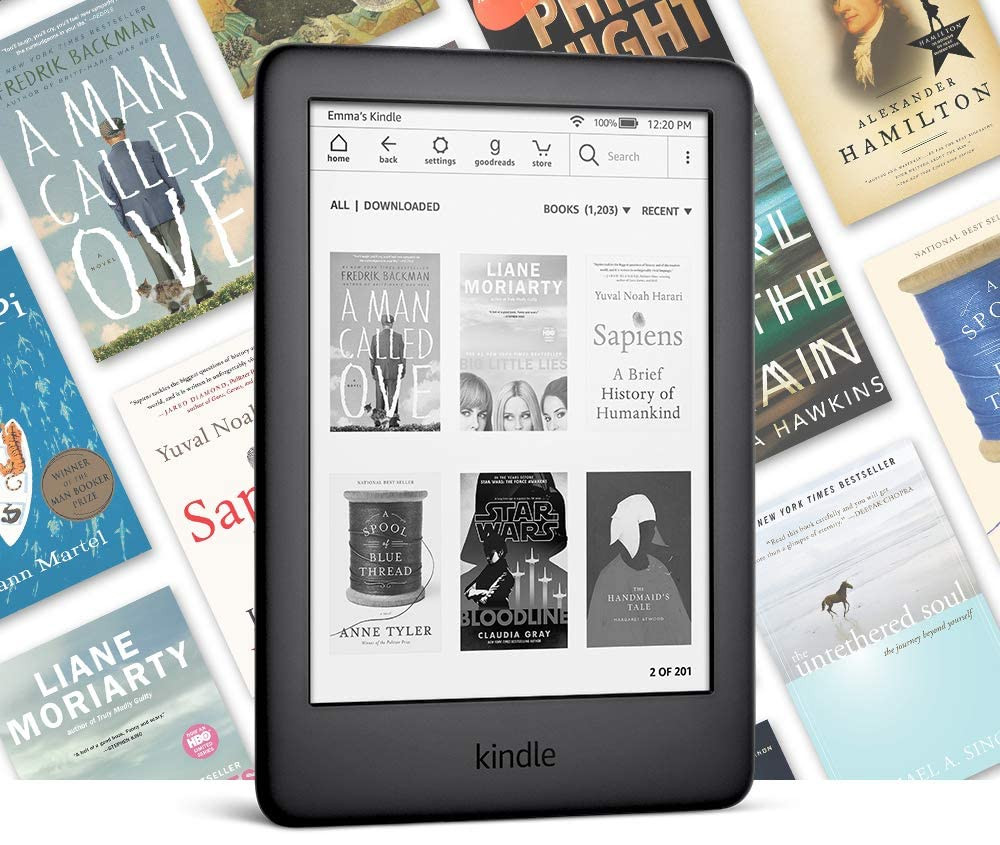
Ada Wang works for Epubor and writes articles for a collection of blogs such as ebookconverter.blogspot.com.
