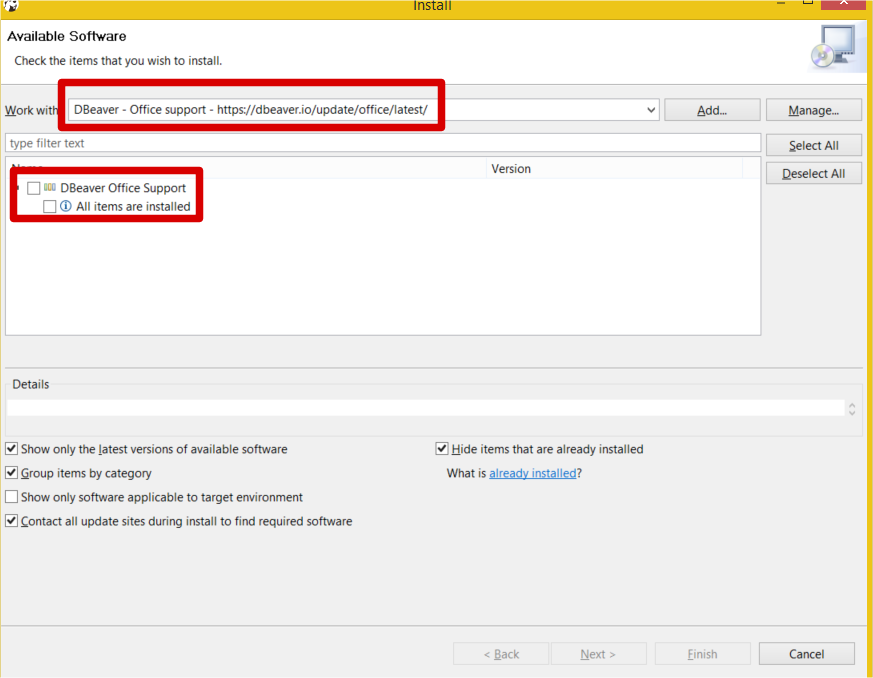SteBoI'm interested too, I tried the STEP 7 InfoBrowser tool but it fails to load the full project, displaying an error, see attached screenshot.Copy/paste is also not good cause it doesn't include.
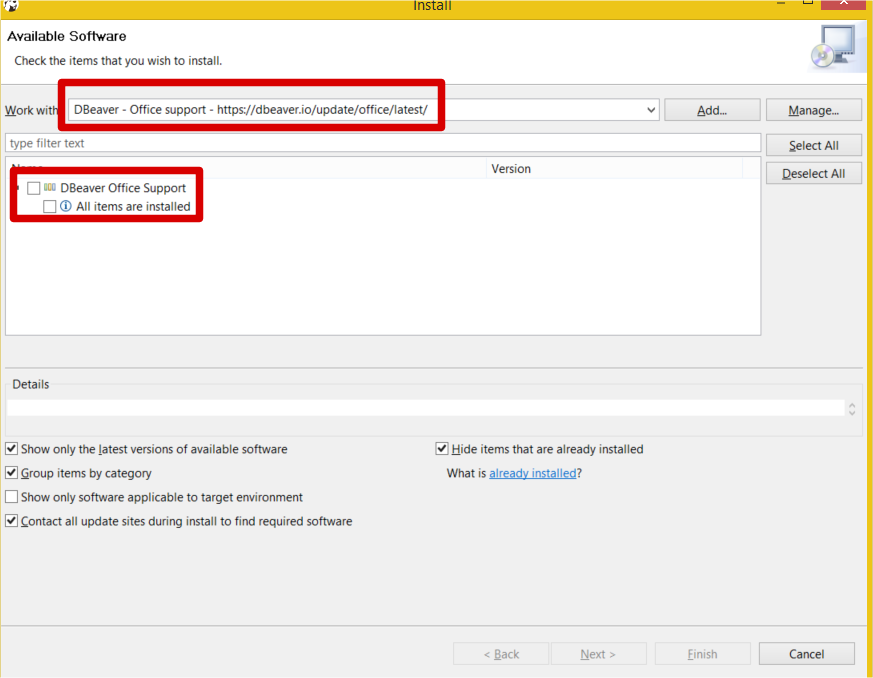
- DBF to XLS (Excel) Converter, free and safe download. DBF to XLS (Excel) Converter latest version: Convert DBF Files to Excel. Files saved in.DBF file extensions are database files used by the.
- Create a JDBC Data Source for Excel Services Data Follow the steps below to load the driver JAR in DBeaver. Open the DBeaver application and, in the Databases menu, select the Driver Manager option. Click New to open the Create New Driver form.
Forward
This is a followup to my previous post. My previous post demonstrated how to import a CSV using Dbeaver’s database to database export & import feature. As of version 5.1.5 Dbeaver introduced a direct CSV option for importing CSVs.
0) Install DBeaver
You can find installation instructions here
1) Connect to your target database
1.1) Navigate through your target database & schema and right click on your target table and select import table data
1.2) Next select CSV from the list
1.3) Select your CSV file for upload
2) Ensure that the mappings of each of your columns is correct
- For column names that are an exact match DBeaver will automatically map them for you
- For the remaining columns make sure to map the source columns to your desired target columns
3) Complete the wizard and watch DBeaver import your data
Note: For large files it may be necessary to go get lunch but in my case 4 records doesn’t take long to import :)
4) Check to make sure that the data has loaded correctly
As a last optional step it is good practice to make sure that everything loaded correctly which can easily be done by running a query against your target DB
Related
This topic explains how to work with the DBeaver plugin to create and manage databases in Zend Studio. DBeaver supports any database which has JDBC driver, and may handle any external data source which may or may not have a JDBC driver.
Prerequisistes
- Download and install DBeaver from http://dbeaver.jkiss.org/download/#eclipse
Connecting to a Database
This procedure explains how to establish a connection to a database using DBeaver.
To connect to a database : - In the menu-bar, select Window | Show View | Database Navigator.
The Database Navigator view is displayed.
- In the view's toolbar, click the Select active project icon to select a project you wish to create the database connection for.
- In the view's toolbar, click the New Connection Wizard icon .
The Create new connection wizard is displayed.
- Select the database connection type, and click Next.
If the driver for the connection type you selected has not been installed, you will be prompted to install it.
- Click Yes to download and install the driver files for the selected database.
The driver is installed, and the Connection Settings dialog is displayed according to the database type you selected.
- Enter the general parameters for connecting to your database. These details may vary according to the database type, but they usually consist of the following parameters:
- JDBC URL - Database URL. This field is editable only if the database driver doesn't have sample URL. Otherwise its value will be automatically changed whene you change other connection settings.
- Host - Database host name.
- Port - Database port number. Usually this field is optional. If left blank then the default database port will be used.
- Database/Schema - Name of remote database/schema.
- Server - Name of remote server.
- User name/Password - User credentials. May be left blank for some drivers (e.g. for embedded databases).
Note: Under the Advanced tab, you can configure advanced connections settings, e.g., Character Coding. - Click Next.
The Finish connection creation dialog is displayed.
- To test the connection before establishing the connection, click Test Connection.
- Configure the name and type of your connection (Development, Test, Connection), and click Finish.
DBeaver establishes the new connection, which is displayed in the Database Navigator view.
- Expand the connection folders to view existing databases and tables. Generally, connections contain catalogs, catalog contains schemas, schemas contain tables, indexes, and procedures. Elements in the navigator view can be opened/edited/deleted/etc - possible additional actions are accessible through the context menu and/or toolbar.
|
Managing Connection Drivers
A database driver is a third-party library which provides the ability to work with specific database engines. The driver manager dialog allows you to create, delete and edit driver descriptions.
To manage your connection drivers: - In the menu-bar, select Window | Show View | Database Navigator.
The Database Navigator view is displayed.
- In the view's toolbar, click the Driver Manager icon .
The Drive Manager dialog is displayed.
- To install a database driver, double-click a driver from the list.
If the driver for the connection type you selected has not been installed, you will be prompted to install it.
- Click Yes to download and install the selected driver.
The driver is installed, and the Edit Driver dialog is displayed.
- Edit the driver:
- Driver name - Name of driver, shown in the driver manager. May be used by DBeaver to name scripts, show tips, etc.
- Category (Optional) - Some databases have many different drivers, it is convenient to group these drivers. Category is just a name for this group. Most drivers do not have category.
- Class name - Required field. It is a name of Java class which implements the driver. You may find the class name in the driver's documentation or click on the 'Find Class' button in the 'Driver Libraries' tab and choose the class name from the list.
- Sample URL (Optional)- If this value is left blank, you will need to specify the full database URL. It is much more convenient when the sample URL is specified - in this case the connection wizard will require only valuable connection properties (host name, database name, etc).
Note: For a full breakdown of the available driver editing options, in the Menu bar, go to Help | Help Contents | DBeaver Help | Manage Connections | Driver editor dialog. - and click OK.
- To create a driver of your own, click New.
The Create new driver dialog is displayed.
- Edit the driver according to the parameters specified in Step 5 above.
- To remove a driver, select the driver from the list, and click Remove.
- Click Yes, when prompted to approve the action.
The driver is removed.
|
Working with your Database
Once you have established your connection, you can now begin to work with the data in your database using DBeaver.
Running SQL Queries and Scripts
This procedure will explain how to run SQL queries or scripts in your database using DBeaver.
To run SQL queries or scripts using DBeaver: - In the menu-bar, select Window | Open Perspective | DBeaver.
The DBeaver perspective is displayed.
- In the Toolbar, click the Open SQL Editor icon to edit and execute SQL queries and scripts.
The SQL Editor is displayed.
- Enter SQL script, or right-click inside the editor, and select Load SQL Script to import an existing file.
- To execute, right-click inside the editor, and select Execute SQL Statement or Execute SQL Script.
You can view a history of all the commands executed in the current SQL editor in the Execution Log tab.
|
Note:
For more information on working with data and metadata using DBeaver, select Help | Help Contents | DBeaver Help | Work with data from the menu-bar.
Setting Active Database
Dbeaver Excel Jar
Instead of manually running a 'use database' query with a database prefix for each SQL script or query you wish to run, you can define a database as being 'active' to directly run SQL scripts and queries.
To set a database as active: - In the menu-bar, select Window | Open Perspective | DBeaver.
The DBeaver perspective is displayed.
- In the Database Navigator, right-click a database, and select Set Active.
Any SQL query or script that you execute will be run on the active database.
|
Dbeaver Excel
Copyright © 2017Rogue Wave Software