2020-12-21 15:05:04 • Filed to: PowerPoint Features • Proven solutions
Find the font that you used in your presentation (e.g., Lobster Regular). Right-click the font and select Properties. Remove the Read-only attribute if it’s checked, and then click OK. Go to the Details tab. Make sure that the Font embeddability property is either Installable or Editable.
- To change your fonts on all slides in PowerPoint, simply: Navigate to the Home Tab. Click the Replace dropdown arrow (don’t just select replace). Select Replace Fonts. Click the Font Style you want to replace (Replace:). Select the Font Style you want to replace it with (With:).
- With your PowerPoint presentation open, select the View tab and select Slide Master. Select the slide master or layout from the thumbnails in the left pane. Click the title text or the body text you want to change on the slide master. Click Fonts on the Slide Master tab.
- Using Google Fonts in Powerpoint Once you reopen Powerpoint, navigate to the File tab, then select Options. A dialog box should appear; click Save on the left hand side. On the right, navigate to Preserve fidelity when sharing this presentation and put a check next to embed fonts in the file.
When you email a PowerPoint presentation and the recipient doesn’t have the font installed, Microsoft Office will show the default font. This can change the layout of the document and make it look different. Embedding fonts is a way to solve the issue, which means that all of the font information looks the way it does in the PDF file. No matter what fonts someone else have, they will see the document with the fonts you used. But how to embed fonts in PowerPoint for Mac? This article provides you with a guide on embedding fonts in PowerPoint.
How to Embed Fonts in PowerPoint for Mac
PowerPoint is one of the Office applications allowing you to embed fonts. But this was not always the case. For example, Office for Mac 2011 doesn’t support embedded fonts. Microsoft Office changed that in the Office 2016 Package, so PowerPoint 2016 can correctly display the fonts that have been embedded in the file. With that in mind, let’s take a look at how to embed fonts in PowerPoint for Mac. This guide is for the PowerPoint for Office 365 for Mac and PowerPoint 2019 for Mac. These versions support embed fonts, while Word 2019 and Excel 2019 for Mac do not support embedded fonts.
- Step 1. Open the PowerPoint file that you want to embed fonts, and then go to the menu to select “Preferences”.
- Step 2. A dialog box will open, and then ubder the “Output and Sharing” option, click on “Save”.
- Step 3. Under “Font Embedding”, select the “Embed fonts in the file” option.
Now, when you save a file, the fonts you used will be embedded in the presentation. There are a few things to remember. Firstly, you need to avoid using “Embed only the characters used in the presentation”. It is much better to embed all of the characters in a font. This way, the recipient can edit the file if needed.
Srecondly, to reduce the size of the document, use “OpenType and TrueType” if possible. These fonts consume the least storage space. However, not all TrueType fonts can be embedded. Some font creators set options like non-embeddable for their font. Go to “Control Panel” > “Fonts”. Click on the font to check “Font embeddability”.
Thirdly, certain fonts can be too large. If file size is important, you can consider using alternative fonts. When you want to remove the embedding, go to “Embed Settings” in the preferences dialog box, and then save the file. Finally, you can close and re-open the file, and a different font will be shown.
The Best PDF Editor - PDFelement
Another way to change text fonts is to edit the document as PDF. As most of you know it, PDF is the most versatile file format. You can use it on every operating system and every software. Owing to its multi-platform usage, PDF is the widely accepted format for file sharing. To edit fonts in PDF files, you need a good PDF editor. And PDFelement designed with simplicity is the best choice helping you share and edit PDF files in a matter of seconds. PDFelement features a familiar ribbon-style design, making it easy even for novice PDF users to use it. Moreover, it is as feature-rich as Adobe and other PDF tools, but with a price-tag that is quite lower. Here are a couple of main features:
- Create PDF file from scratch, either by converting or creating from scanner.
- Edit PDF documents, including text, image, background, watermark, and so on.
- Convert PDF files to Office files, HTML format, Rich text format, Image formats, Epub file and more.
- Insert sticky notes, text boxes, or add a line of text as comments.
- Add watermarks or hyperlinks to your PDF file.
- Insert pages to document.
- Automatically recognize and create form fields.
- Add password protection and digital signature to documents.
How to Change Text Fonts in PDF on Mac
- Step 1. Launch PDFelement and open the presentation file that you want to change fonts. Then PDFelement will ask you to perform “OCR”. Allow it to turn any text in the document editable and searchable.
- Step 2. Go to the presentation slide where you want to change fonts. Go to “Edit”, and select the text you want to edit and change fonts.
- Step 3. Once you select the text, PDFelement will show you the properties. You can see a dialog box on the right, and the first option is the font. Then you can select a font you want to use.
- Step 4. You can also change the size of the font, the color of the font, or use bold, underline and italic.
Free Download or Buy PDFelement right now!
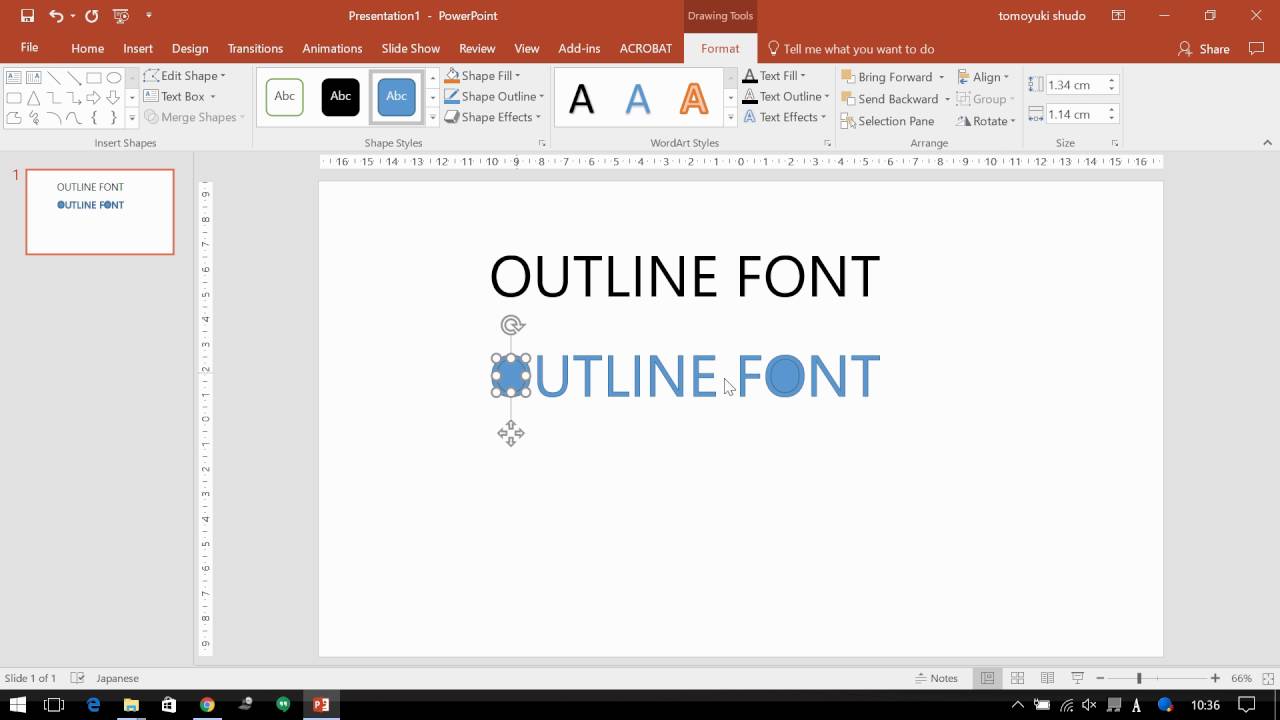
Free Download or Buy PDFelement right now!
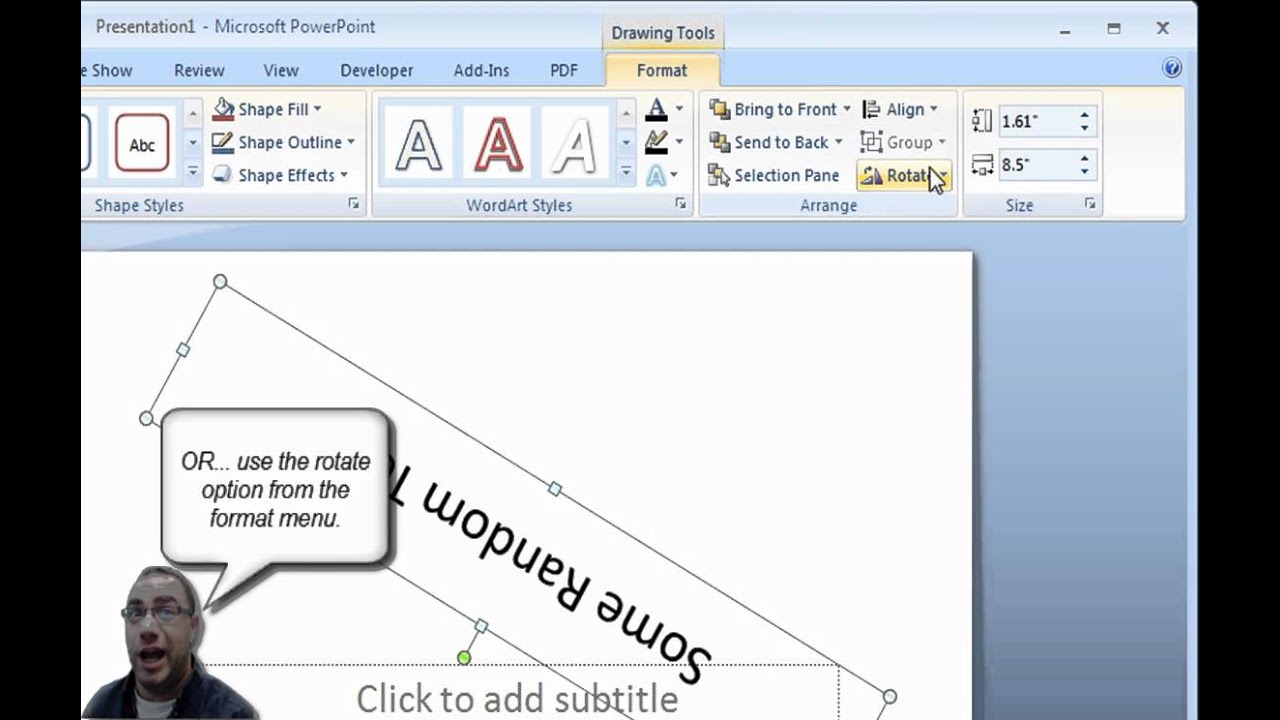
How To Download Fonts To Powerpoint
Buy PDFelement right now!
How To Add Font In Powerpoint 2016

Powerpoint Preserve Fonts
Buy PDFelement right now!
